Documentation
Getting Started
Welcome to Messenger Genie! This tutorial will guide you through getting started.
Step 1: Download Chrome Extension
Messenger Genie is a Chrome extension. You can download it here.
Step 2: Create an Account
In order to use the chrome extension, you will need to create an account.
You can create one in the extension itself by clicking on the extension icon in the top right corner of your browser and clicking on the "Sign Up" button.
You can also create an account on this website here.
Step 3: Start Using Messenger Genie
To generate a message:
- Open the extension by clicking on the extension icon in the top right corner of your browser.
- Log into your account.
- Navigate to the website you want to send a message from.
- Click on the Messenger Genie extension icon in the top right corner of your browser.
- Select the message tone.
- Select the message length.
- Click on the "Generate Message" button.
- Copy the generated message and paste it into the desired input field.
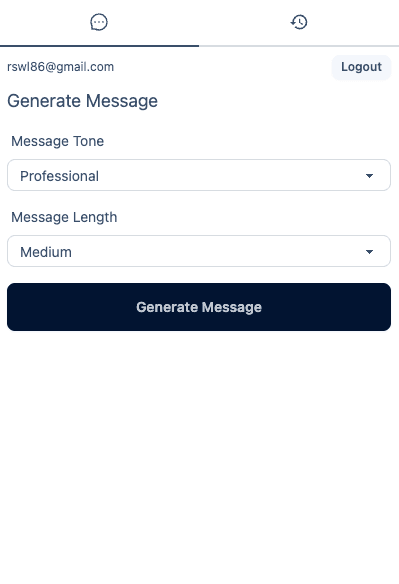
Step 4: Viewing Your Messages
There are three ways to view your generated messages.
Method 1: View in Extension Popup
- Click the pinned extension icon in the top right corner of your browser.
- Click the history icon in the extension popup.
- Find the message you'd like to view in the table.
- Click the eye icon to view the message.
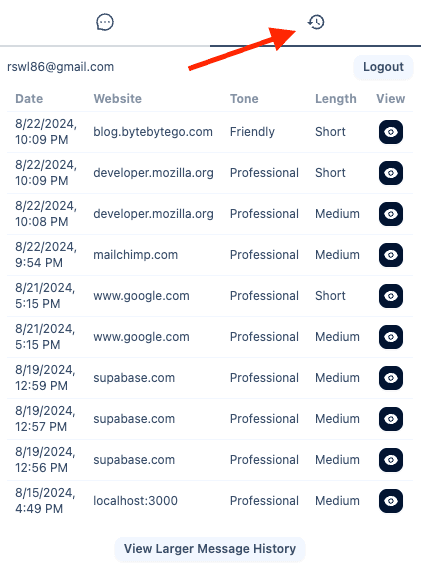
Method 1: View in Message History Tab
- Click the pinned extension icon in the top right corner of your browser.
- Click the history icon in the extension popup.
- Click the "View Larger Message History" button.
- Find the message you'd like to view in the table.
- Click the eye icon to view the message.
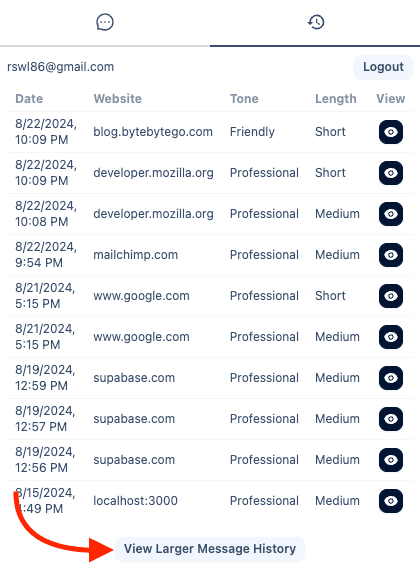
View in Web App
- Sign in to your account on this website by visiting the login page.
- Once logged in, you will see your messages displayed in the dashboard.
- Find the message you'd like to view in the table.
- Click the eye icon to view the message.
Messenger Genie
All rights reserved